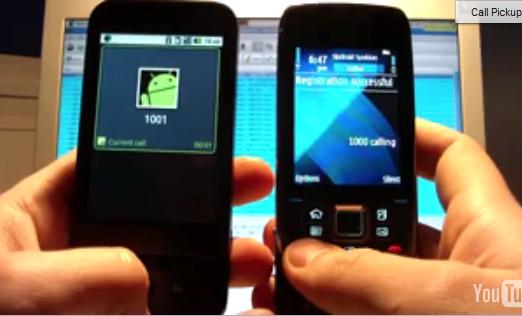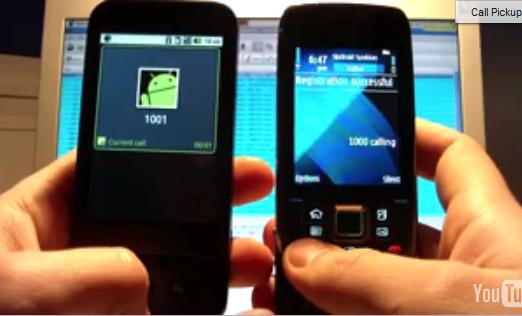
Wouldn’t it be cool if you just whip out your cell phone and make a call to the other end of the world without paying a single penny (or rather a few pennies)? Say you are missing your loved ones while you are on the train or a bus and you want to be on their computer. If you are internet savvy you must be familiar with the wide assortment of VoIP applications strewn all over the web—these apps let you make phone calls via your cell phone over the internet free of cost.
Even the occasional internet user is familiar with apps like Skype and Google Talk that allow its users to place calls via the web to people using the same application— it also allows you to place calls on mobile or landline numbers at very cheap rates. These apps, though designed mainly for PC, rang a bell with the designers—they felt the need that users may also want to make calls on the go. Thus work began on the mobile platform versions which translated into lower phone bills! In addition to the aforementioned apps one can also get Talkster, Nimbuzz, Fring, and Barablu to make good quality VoIP calls from their cell phones.
Let us see how to set up your cell phone to make VoIP calls. You will need a small app called “Tasker”. It is an Android based app which executes small ‘tasks’, or a set of actions, which are based upon ‘contexts’ (like time, date, place, event, gestures, or application). These apps operate in user-defined ‘profiles’, or timer/clickable home screen widgets. Get ‘Tasker’ and you will achieve extended control of your Android phone without having to go into the hassle of a special home screen or a ‘root’. This step-by-step guide will ensure that even if you leave the country your number will remain active and you won’t even to lose a penny to international roaming charges.
In addition to ‘Tasker’ you will need two other apps
- SipDroid
- GVoice Callback Free
The second app helps to set up your Google Voice account to be set up so that the call forwards to the SipDroid app. You may also use Gizmo5 instead of SipDroid, but I found the latter much easier to use. The entire procedure mainly depends on two tasks—the first task is triggered by a widget that toggles call forwarding and uses Google Voice for the outgoing calls and the second task displays the current call forwarding status of your phone on boot and makes sure that your Voice settings are correct and optimized. The status of your current call forwarding feature is saved onto your SD card as a hidden file.
Task One – Toggling the call forwarding feature:
- Variable Set %ONE to 1, If %ONE not set.
- Read Line, File: .callfwd, Line: %ONE, To Var %CALLFWD
- Variable Set: %CALLFWD, To: 1 – %CALLFWD, Do Math is Checked
- Call *724085551234, Auto Dial, If %CALLFWD = 1
- Notify, Title: Call Forwarding, Permanent, If %CALLFWD = 1
- Plugin -> Google Voice Callback: When internet is available, If %CALLFWD = 1
- Call *73, Auto Dial, If %CALLFWD = 0
- Notify Cancel, Title: Call Forwarding, If %CALLFWD = 0
- Plugin -> Google Voice Callback: Never, If %CALLFWD = 0
- Write File: .callfwd, Append: Off, Text: %CALLFWD
Task Two – Create Profile: Call Fowarding Notification on Boot:
- Variable Set %ONE to 1, If %ONE not set.
- Read Line, File: .callfwd, Line: %ONE, To Var %CALLFWD
- Notify, Title: Call Forwarding, Permanent, If %CALLFWD = 1
- Plugin -> Google Voice Callback: When internet is available, If %CALLFWD = 1
- Plugin -> Google Voice Callback: Never, If %CALLFWD = 0
Now all you have to do is to create a widget on the home screen that activates the first task. Do remember to activate it before you leave your telecom circle—that being done, test this setup, or as they say, take it for a spin.