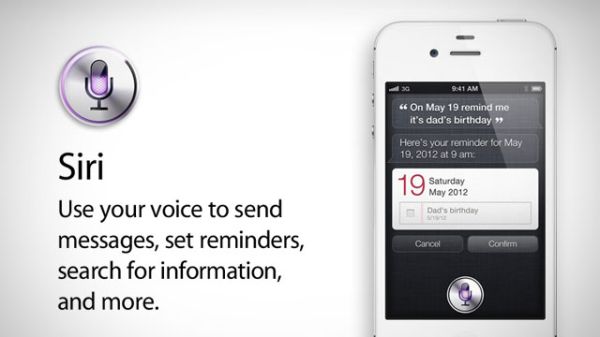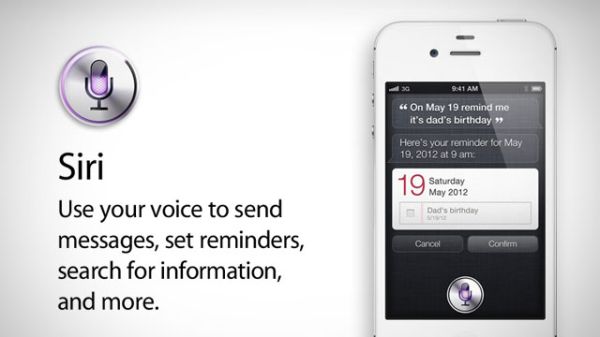
If you are using iPhone 4 and not ported Siri, it’s high time for you to do so! This application software got released on 14th October and now most of the iphone users are willing to use it in their iphone and ipod. Before porting this application software, you need to know how this helps you out in your busy schedule! Just talk to Siri the way you talk over your phone and, this application software will help you out to schedule your urgent meeting, send message on your behalf and also place phone calls. The best part is when you talk to Siri, it understands what you mean and this application software even talks back to you.
With the introduction of this application software, it has enabled you to get in touch with your social life and also now you are not going to forget your close ones birthdays or anniversaries. Just talk to Siri regarding your concerns, and this voice-based personal assistant will make call on your behalf to make your work done easily. It is very simple to use and it is just the way you talk to someone over your iphone. Follow step by step instruction and get started with Siri on your iPhone 4:
Difficulty Level: Moderately Challenging
Time required: It varies person to person
Estimated cost: NA
Resource required:
1. Computer
2. Internet connection
3. Jailbroken iPhone 4 running iOS 5
Instructions:
1. Download the required files
If your iPhone is not jailbroken, download the jailbreak files from any of the site. Again if your iPhone do not have running iOS, download it from iPhone explorer or any software programme that runs iOS. Now, download these required software that will support Siri installation and extract this to your computer.
2. Plug in your iphone to the computer
With the help of USB cable, plug in your iphone to your computer and by using iPhone explorer copy AssistantServices.framework folder to Root > System > Library > PrivateFrameworks
3. Copy every file
Now to the SpringBoard folder, copy every file by following the respective path: /system/library/coreservice/springboard.app. You can also transfer all the files from SpringBoard folder the above mentioned path.
4. Search N90AP.plst or open your iFile
Down load iFile from Cydia and in this step you will have to search for N90AP.plst in Springboard.app file. Now with the support of iFile open N90Ap.plst in text format and tack “assistant” after “720p” in the bottom of the file. Apart from this, you can also open .plst from your iphone or ipod touch. For iPod touch 4G it will be named N81AP and for iPhone 4 it will name N9XAP.
5. Affix new property list
Create a new property list and name it assistant and tack it to .plst file. You will have to set it class as Boolean and then set the value as Yes.
6. Respring your iPhone
You are almost done with your installation work but, before you get to run Siri on your iPhone, by holding the home button just respring your iPhone. You are all set to use Siri on your iPhone now!
Frequently asked questions:
1. What is Siri and how will it help me?
A. Siri is application software that got released on 14th October. This is voice based software that enables you to do any thing that you are wiling to. It helps you to give a call to your physician, message on your behalf to your friend, schedule urgent meetings and much more. This even browse answers for you from the web.
2. Do this works on other iOS device?
A. No this application software is only for iPhone 4S and ipod touch 3GS. Apple server does not accept any voice command from other iOS device.
Quick Tips:
1. This method of installing Siri can be done only in iPhone 4 or 3GS.
2. This may not be completely functional.
3. Other than iphone 4S Apple server does not accept any voice command from other iOS device.